0. Okosító videó megnézése (a telepítés lépéseit majd érdemes az okosító nénivel (én először azt hittem, hogy kamasz fiú, a hangja alapján :D) együtt csinálni.
1. WP letöltése
2. Regisztrálás egy tárhelyszolgáltatásra, adatbázis létrehozása, FTP kapcsolathoz szükséges adatok
3. WP feltöltése a tárhelyre (FTP-vel) + config.php konfigurálása (nem kell megijedni ettől a szótól, :D csak 4 db, a szolgáltatótól kapott adatot kell beírni)
4. Telepítés böngészőből
5. Néhány alap beállítás
Lehet, hogy nem volt világos, hogy milyen adatok kellenek és hova. Két dologhoz kellenek majd:
1. FTP kapcsolathoz - Hogy kapcsolódni tudj a szolgáltató szervergépére. Pontosabban a szolgáltatótól kapott (ingyen vagy pénzért ez mindegy) jelen esetben 250MB-os, egyenlőre üres kis tárhelyedre, és fel tudd tölteni pl honlapodat. Jelen esetben ehelyett mi egy komplett tartalomkezelő rendszert (angolul: content management system, rövidítése: CMS) töltünk fel, ami a mi estünkben a Wordpress. Ennek a mappáit és egyéb fájljait fogjuk tehát feltölteni a szolgáltató geci nagy tárhelyén lévő, saját kis kuckónkba. Ehhez a következők kellenek nekünk:
a) kapcsolat neve (Mindegy mi. Lényeg, hogy valami nevet muszáj neki adni)
b) felhasználó név (Ez esetben egy számsor, amit a szolgáltató ad nekünk, ez tulajdonképpen a mi regisztrációs számunk a szolgáltatónál)
c) webes cím (amit vagy kérünk a szolgáltatótól (pl egy ingyenes aldomaint), vagy a sajátunk. De ha saját domain címünk van, azt is tudnia kell a szolgáltatónak, hogy a tárhelyre feltöltött honlapunk, fórumunk, blogunk, stb majd azon a címen jelenhessen meg. Ha ez a domian név még nem foglalt, (vagyis nem létezik) akkor IP cím sem tartozik hozzá. Így a kapcsolat sem jöhet létre.
d) jelszó (amit a regisztrációnál megadtál)
2. MySQL adatbázis - Az adatbázisnak van egy külön kis felhasználója és egy jelszava. Nem te fogod pl a regisztrált hozzászólók jelszavát kibogarászni az adatbázisból, hogy leellenőrizd, hogy jót írtak-e be, vagy ha vki a szerző nevére klikkel, akkor előcibálni az illető összes eddigi posztját, stb. Az adatbázis kezelést elvégzi helyetted ez a virtuális kis csicska, akit létrehozol, csak adni kell neki is egy jelszót, hogy azzal bemessen a raktárba és ott tárolhasson, rendezgethessen, vagy kiadhasson adatokat. Na és persze kell egy raktár is.
Neked az égvilágon semmi dolgod, csak megteremteni őket, azzal, hogy nevet adsz nekik.
a) Adatbázis neve (MySQL Database)
b) MySQL felhasználó neve (MySQL User)
c) MySQL felhasználó jelszava
d) Adatbázis kiszolgáló (MySQL Host) - (a szolgáltatóknál ez 99.99%-ban a "localhost", ami mindig egy önmagára mutató IP cím. Az adatok tehát szintén a szolgáltatónknál tárolódnak, nem a dél-amerikai esőerdőkben, dunsztos üvegekben elásva. Itt nem tudom miért, de NEM ez lesz, hanem a 000webhost egy külön, adatbázis kiszolgálásra elkülönített helyén.
e) Tábla előtag - minden tábla (a tábla az adatbázis oszlopait jelenti) rendelkezik egy előtaggal, és ha több WP-t szeretnél feltölteni egy adatbázisba, nem akadnak össze, ha ezek az előtagok különböznek. Az előtag tetszőleges. Wordpressnél alapesetben "wp" de változtasd meg mindenképpen, mikor böngészőből telepítesz, mert ha a default előtagot használod, az biztonsági rést jelenthet. (ld. 4. pont)
Ha valaki nagyjából érti mit csinál, az kevesebbet balfaszkodik, remélem ez segített vmit.
-------------------------------------------------------------
Most találtam ezt videót, én se tudnám értelmesebben elmondani, szóval csinizd ennek alapján, a host server adminja kicsikét más, ehhö mellékeltem leírást meg képeket)
0. Okosítás
1. WORDPRESS LETÖLTÉSE (a honlapon mindig az éppen legfrissebb stabil verzió van kinn)
http://hu.wordpress.org/
2. TÁRHELY
a) http://www.000webhost.com/
- "free hosting" oszlopban: "Order Now".
- kitöltöd értelemszerűen az űrlapot, ha már megvan a domin neved akor azzal
- aztán kapsz egy emailt, amivel megerősíted a regsiztrációt. vársz egy pár másodpercet, rákattintasz arra, hogy "refresh status". ha ez sikerült, azt látod, hogy "Go to CPanel" rákatt és amár ott is vagy a control panelen.
2.b) FTP KAPCSOLATHOZ szükséges adatok (notepadbe bemásolni)
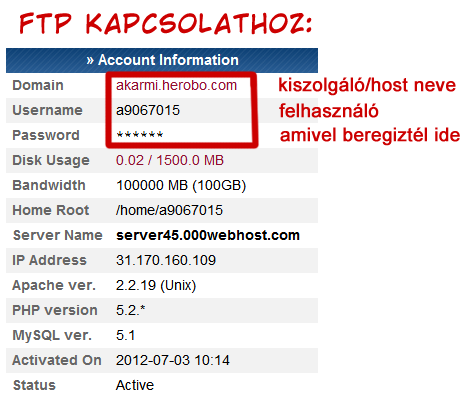
2.c) ADATBÁZIS LÉTREHOZÁSA a tárhelyen
(először mindig létre kell hozni egy (mysql) adatbázis. ha adsz az adatbázisnak egy nevet és egy felhasználót, akkor már lértre is hoztad az adatbázist. (ezt szolgáltatótól függetlenül a cpanelben vagy services, vagy databases név alatt találod. a mysql a világon a legerterjedtebb és legjobb adatbáziskezelő. itt nincs is más opció, de éppen emiatt nem is kell))
» Software / Services ----> MySQL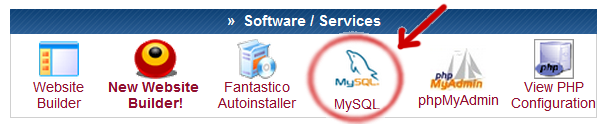
- adatbázisnév, felhasználó, jelszó (eccerűség kedvéért legyen ugyanaz, mint amivel beregisztráltál)
itt, (ennél a szolgáltatónál) 1-5 karaktert beírsz a számsor (a számsor a felhasználóneved amúgy) után, (mindegy mit) aztán "create database".
készen is vagy.
majd "[ Back to MySQL ]"
- a lap alján, és a következő képen is (tied nyilván egy más számsor lesz) látod az adatbázis nevét és az adatbázis felhasználóját, és ennek az adatbázisnak a hostja. erre a három dologra (csak az utolsót elfelejtettem aláhúzni) még szükség lesz, szóval másold ki ezt is notepadba. !! (NEM "localhost" kerül a database host (adatbázis kiszolgáló) helyére, ahogy a legtöbb helyen, hanem EZ a cím, amit elfelejtettem aláhúzni - ez majd később lesz fontos, a "Telepítés böngészőből" pontnál)
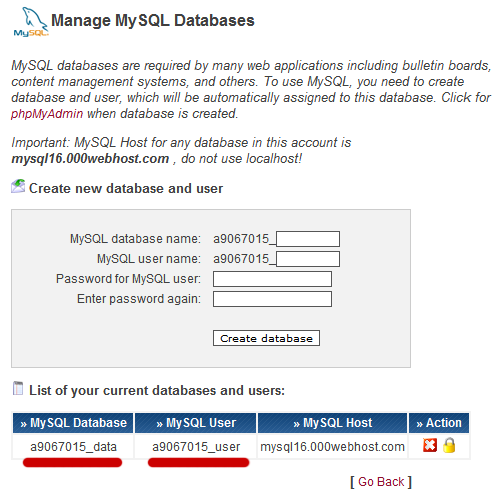
3. WP feltöltése a tárhelyre (FTP-vel)
A tárhelyszolgáltató többségénél már (fizetősöknél mindig) ma már kap az ember segítséget ezeknek a tartalomkezelőknek a telepítéséhez, azoknak van, akik Total Commandert (vagy más FTP kezelőt pl FileZilla) sem tudják használni. Ez természetesen ugyanazt csinálja, mint manuális feltöltés, csak itt az a tömörített mappát kéri, amit feltölt és kibont. Itt a 000webhostnál is van egy ilyen opció, (a MySQL ikontól balra, Fantastico Autoinstaller néven), amit most éppen frissítenek, szóval a fájlokat mi magunk fogjuk feltölteni. Fontos, hogy a TC éppen legújabb, 8. verzióját használd. (A feltöltés elég sokáig eltarthat, mert igaz, hogy csak 12.4MB, de több ezer fájlt tartalmaz. Torrent se fusson a háttérben)
3.a) új FTP kapcsolat létrehozása
- Total Commander ---> New FTP connection
- 4 dolgot kell megadni. a kapcsolat nevét (ez lehet bármi, lényeg, hogy Te tudd miről van szó, "Durczi Wordpress" vagy mittudomén) a kiszolgáló nevet, és felhasználót (lásd fentebb) és a jelszódat, amivel beregisztrál a hostba.
- Fontos, hogy be legyen pipálva a passzív mód
3.b) WP feltöltése a tárhelyedre
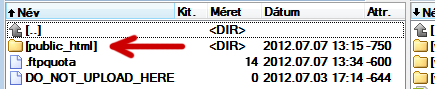
- Ha bergisztráltál egy szolgáltatóhoz a saját domain neveddel, (vagy amit kaptál tőle ingyen) és ezt beírod a böngészőbe (pl durczimurczi.com), akkor ügye még üres a tárhelyed, kivéve, hogy a szolgáltató azért beletesz valami üdvözlő oldalt a public_html könyvtárba (ez jelen esetben a default.php, ami nekünk nem kell, szóval törölhetjük a picsába.)
Kicsomizod a már letöltött, tömörített Wordpress fájlodat (wordpress-3.4.1-hu_HU) de fontos, hogy NEM magát a mappát magát (wordpress), hanem a mappában lévő fájlokat, és almappákat másolod át a tárhelyedre. De NEM a gyökérkönyvtárba, hanem a public_html könyvtárba!!négy4!
(fontos, hogy a fájlokat SOHA nem a gyökérkönyvtárba mentjük, hanem ide: "public_html", ha linuxos kiszolgáló. Ha pedig windows rendszerű a szerver, -ahogy az okosító videón is- akkor ez a könyvtár a "htdocs" esetleg "httpdocs")
3. c) wp-config.php átírása Ezt kétféleképpen teheted meg, beírhatod a kiskezeddel a szolgáltatótól kapott adatokat a config.php-ba, de egyszerűbb, és barátságosabb, ha a wp saját telepítőjét használod, ami majd beírja helyetted ezeket. Tulajdonképpen ide is ugyanazokat az adatokat adod meg. Az eccerűség kedvéért az utóbbi lehetőséget fogjuk választani :)
Ha túl vagyunk a default.php kitörlésén, akkor a böngészőnk címsorába beírjuk az oldalunk címét. "valami.com". Így már nem a freehost üzenete, hanem a wp webes telepítője fogad.
4. Telepítés (böngészőből)
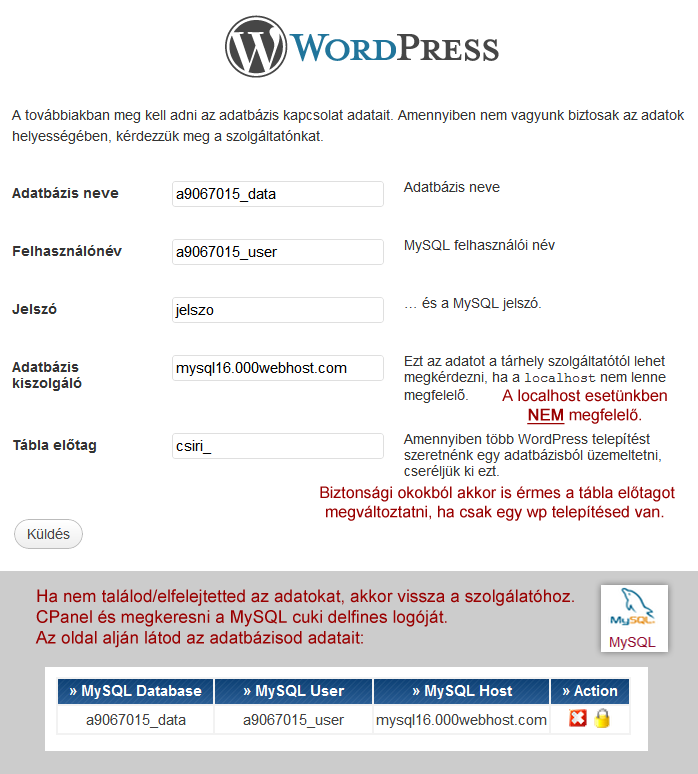
3.d) .HTACCESS (config.php védelme)
Megnyitod a .htacces fájlt (a pont nem a kiterjesztést jelenti, hanem része a fájl nevének) amit a public_html könyvtárban találsz F4-el, és a következő kódot másolod bele, hogy kívülről még véletlenül se nyithassa meg senki a wp-config.php fájlodat (ahol azok az adatok tárolódnak amiket a telepítés során megadtál.)
<files wp-config.php> order allow,deny deny from all </files>
5. Néhány alapbeállítás
Közben rájöttem, hogy a 2. okosító videónak semmi értelme
- Ha a telepítésnél nem az "admint" hagytad felhasználónak, akkor ez az új felhasználó csinizés, meg az eredeti admin törlés természetesen kimarad.
- Az időzónával sem kell buziskodni, mert felismeri, melyikben vagy, stb.
- Tehát végülis egyedül az Akismet API kulcs fontos, az viszont nagyon! Ehhez most már ki kell választanod, a "Personal" ingyenes opciót, (miután a kulcs kérős linkre kattintottál) és ott is levinni a csúszkát nullára.
A két másik teljesen értelmetlen bővítményt ami a magyar wp-hez adnak (az egyik pl random idézeteket jelenít meg az admin felületen) azokat kitörölni a gecibe!

 VBK Puruttya - Archiv
VBK Puruttya - Archiv
